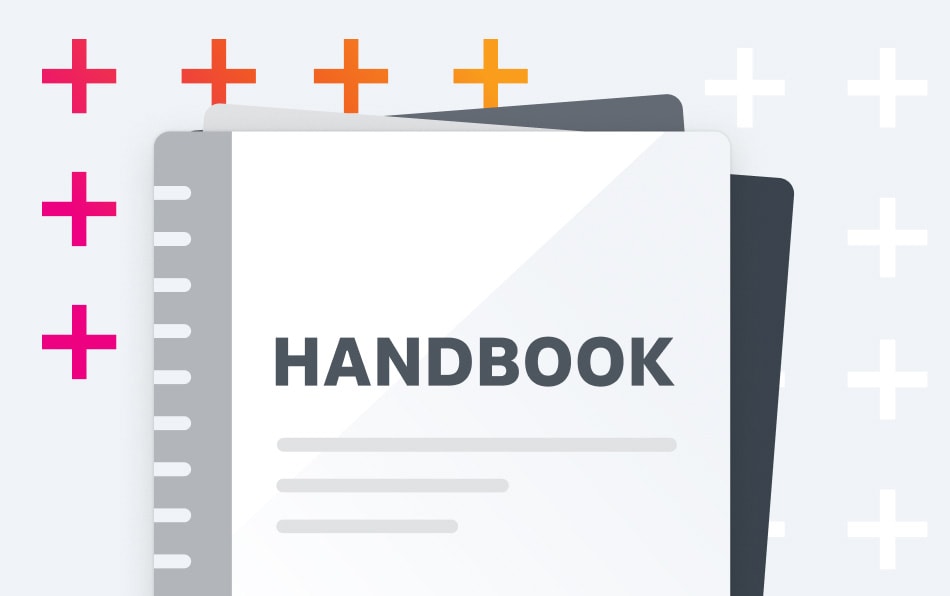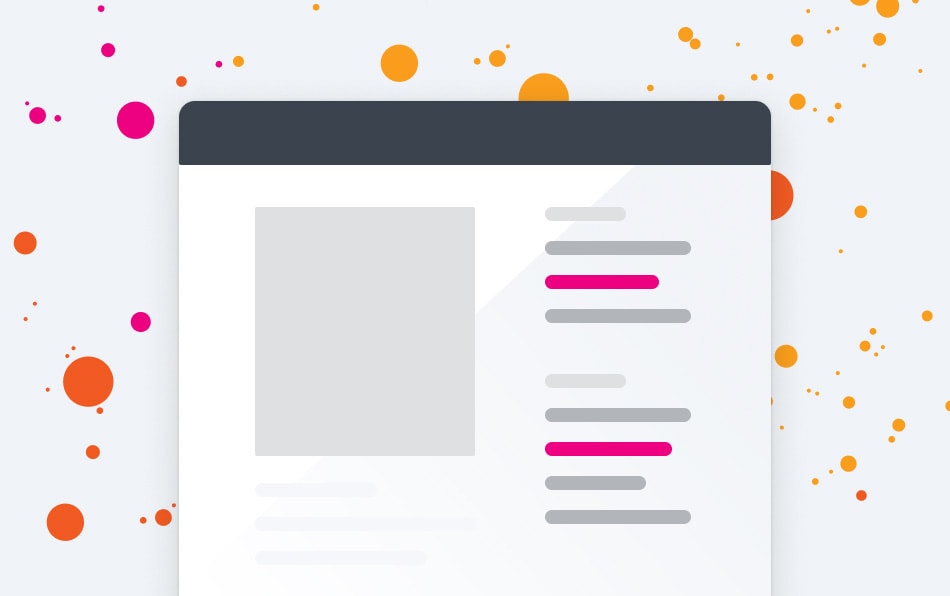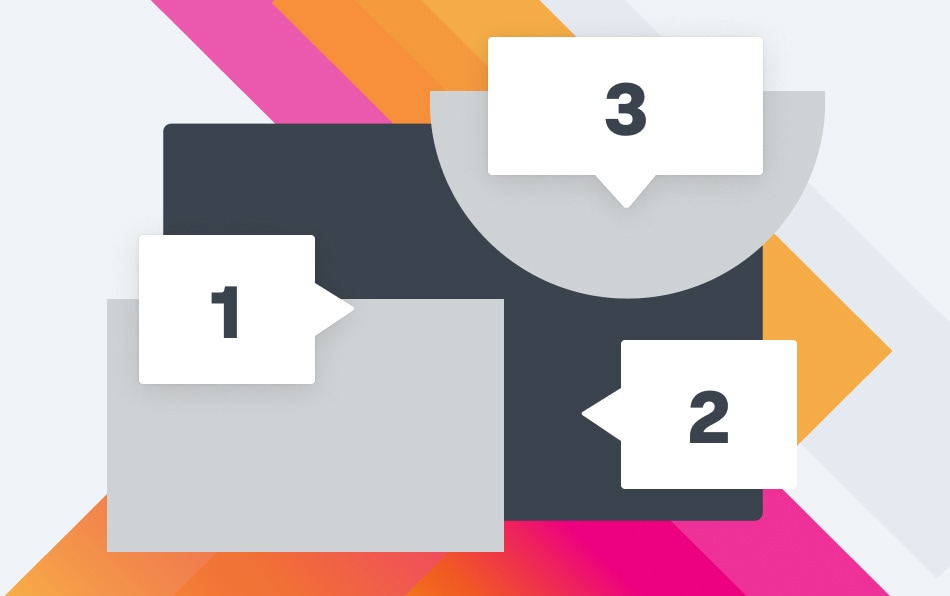FAQs
Frequently Asked Questions
The Splunk Training and Enablement Platform (or STEP) is Splunk's new training experience! You can register for training, get your course completion certificates, and even view certifications from within STEP!
Visit our "How to Enroll" instruction page for step-by-step instructions.
The costs vary by class. Costs for each course are listed on their respective pages and on the Pricing Page. Please contact your account team if a quote is needed. Your account team can also provide quotes for dedicated training for your group!
To cancel a registration, go to your plan. Next to the "View Summary" button, use the down arrow and select "Drop". Note that you must cancel Instructor-Led training at least 7 days prior to the class start date. Self-paced eLearning classes cannot be cancelled.
IMPORTANT: If you registered for training prior to May 17, 2023, reach out to education@splunk.com for assistance with your cancelation.
You will need to cancel your existing registration and then re-register as needed. To cancel a registration, go to your plan. Next to the "View Summary" button, use the down arrow and select "Drop". Note that you must cancel Instructor-Led training at least 7 days prior to the class start date.
IMPORTANT: If you registered for training prior to May 17, 2023, reach out to education@splunk.com for assistance with your cancelation.
Splunk accepts the following payment types:
- Training Units: Formerly known as "Training Credits", Training Units are purchased by your company and can be applied to any paid training offering. NOTE: Please consult with your organization if you have questions about whether you have permission/consent from your organization to consume training units.
- Credit Card: We accept Visa, MasterCard, Discover, and American Express. Your card is charged immediately upon registration.
Log in to STEP and view your Completed Learning. Use the arrow next to "View Summary" and select "Export Certificate".
Head over to STEP and click "Sign in" at the top. Use your existing splunk.com account. If you don't have an account yet, you can create one from the log in screen.
Please contact Splunk Support and let them know you are having trouble with your splunk.com account.
Please use the "Forgot your password" link on the sign in page. If you do not receive your reset email, first check your spam/junk folder. If it is not there, contact Splunk Support.
Only training records from March 1, 2019 and onwards were imported to STEP. If your class took place before then and you need proof of completion or if you believe we missed a record, please contact Splunk Education.
Note that the default display is the last 90 days. Click the Filters button to expand the date range.
Otherwise, you may have duplicate accounts in our system. You can request a merge by contacting Splunk Education and letting us know the email addresses you may have used to register for training.
Visit your Plan in STEP. Next to the course name, click "View Summary". Then click the "Attend" button. This will launch Webex and connect you to training.
Visit your Plan in STEP. Next to the course name, click "View Summary". Look for the item with "Course Materials" in the name. Click Launch. You will be promoted to enter a PIN. Your instructor will provide your PIN when class begins. You may see other items such as labs, videos, and/or quizzes. The same PIN can be used to access those. PINs cannot be provided before the class start date.
Your instructor will provide your PIN to you when class begins. PINs cannot be provided before the class start date.
Visit your Plan in STEP. Next to the course name, click "View Summary". Then click "Launch" next to the item you want to view.
Please review the Basic Subscription Instruction page.
First, please try these standard troubleshooting steps:
- Clear your browser cache AND cookies.
- Use an incognito or private browsing tab.
- Try a different browser.
- If you are connected via your company's network or VPN, please try a personal network.
- If you are using a virtual desktop, issued by your company, try using a personal computer.
If these steps don't help, please contact us at education@splunk.com and let us know which class or classes you are having trouble with.
If you are attending an instructor-led class, please let your instructor know! Otherwise, contact eLearn@splunk.com for assistance. Please be sure to include your student ID and module ID.
Generally, labs cannot be extended. If you experienced an issue with the lab environment, please contact us at education@splunk.com and include the details of the issue along with your student and module IDs.
Social
Get the latest Splunk Training and Certification content


See our latest videos
Visit our channel

Connect with us on LinkedIn
Follow us